준비물 : 8기가 이상의 usb + 윈도우 제품키 + 마우스(있으면 좋음.)
기준 컴퓨터 : (슬림5)Slim 5-15IIL Major i5
우선 준비한 usb를 포맷을 한다.
usb안에 자료들은 지워지게 되므로 미리 다른 곳으로 옮기자.
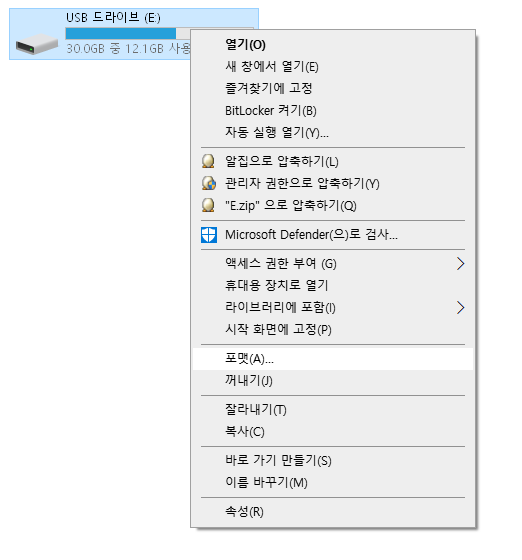
시작을 눌러서 포맷을 시켜주자.
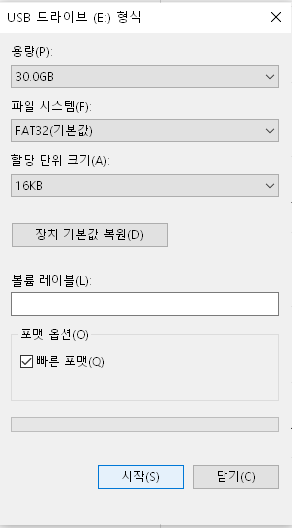
마이크로소프트 홈페이지로 가서 필요한 파일을 다운로드 한다.
주소 : www.microsoft.com/ko-kr/software-download/windows10%5C


밑에 있는 다른 PC용 설치 미디어 만들기 선택 후, 다음 클릭
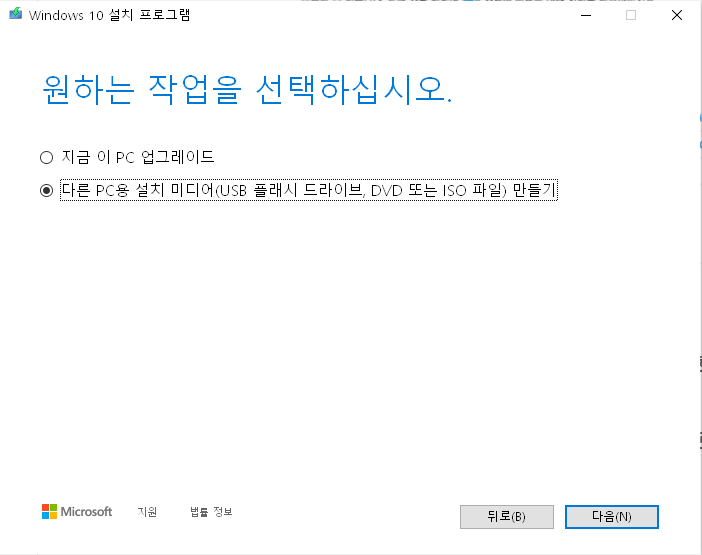
다음으로 넘기자.
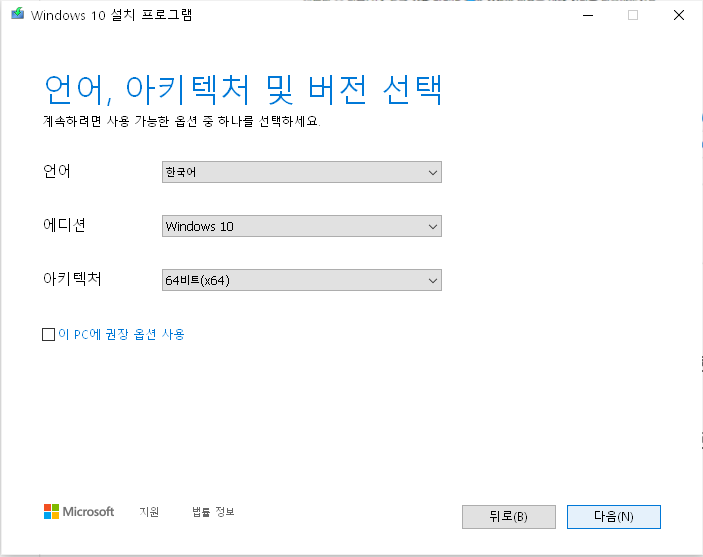
USB 플래시 드라이브 선택 후 다음 ㄱㄱ
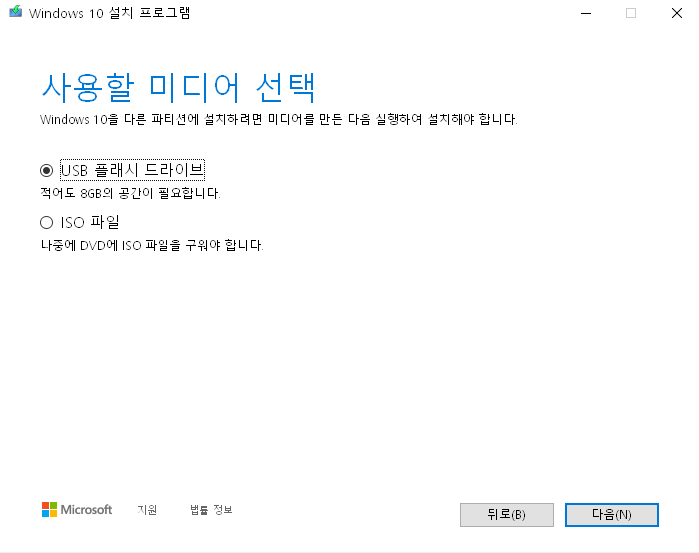
빠르게 다음 ㄱㄱ

이 부분, 대충 20~30분 정도 걸리니까, 기다리는 동안 노래나 들으면서 기다리면 됨.
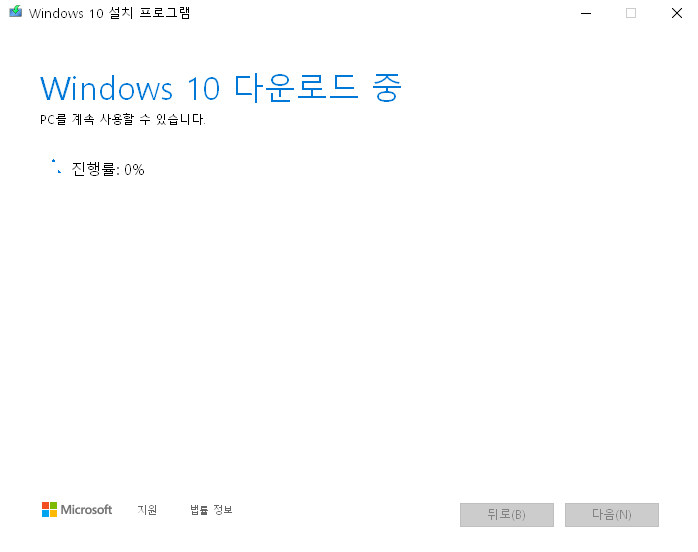
아래의 노래를 들으면서, 느긋하게 기다리자.
징.짱.조.아
여기까지 윈도우 설치에 필요한 USB 제작에 완료 했다면, 절반은 한 것이다.
이제 컴퓨터에 윈도우를 설치하면 되는데, 하기 전에 바이오스에서 부팅모드를 변경해줘야 한다.
일단 컴퓨터에 준비된 USB를 연결하고, 전원을 켠다. 이때, lenovo 기준 f2 를 계속 눌러준다.
그러면 아래 사진과 같은 바이오스에 진입할 수 있다.
아래의 화면은 컴퓨터나 바이오스의 버전에 따라 개인차가 있을 수 있다.
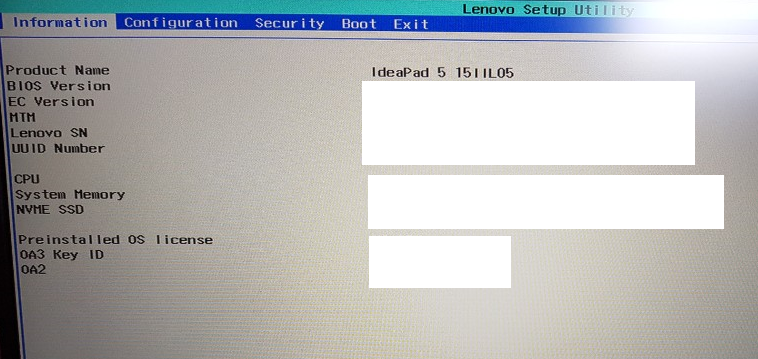
위쪽에 있는 Boot 메뉴를 클릭하자.
아래 사진에서 boot Mode 를 변경해주면 된다.
현재는 legacy(레거시) 로 되어 있는데, 저걸 UEFI로 변경해 줘야한다.

부팅모드에는 2가지가 있다.
1. Legacy(레거시)
2.UEFI
짧게 설명을 하자면, 부팅하는 USB와 바이오스의 방식이 일치해야 한다.
윈도우 10 이상 64bit -----> UEFI 방식일 확률이 높음.
윈도우 7 ------------------> Legacy 방식일 확률이 높음.
물론 바이오스에 따라서 두개 다 지원하는 경우도 있다.
여기에서는 윈도우 10을 설치할 예정이기 때문에, UEFI 방식으로 변경하자.

변경사항을 저장해주고 재부팅 하면 된다.
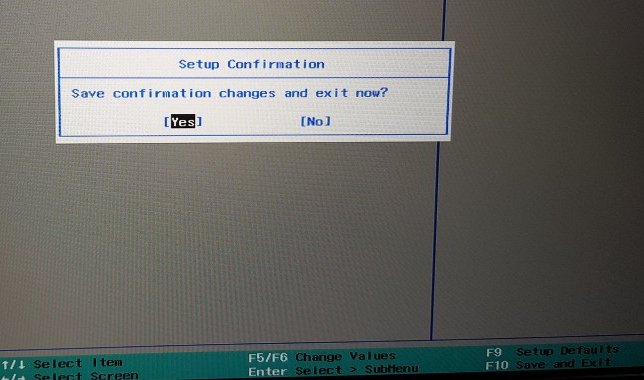
나의 경우에는 F10 눌렀다.
재부팅을 하면, 아래와 같은 화면이 자동으로 나올 것이다.
다음을 눌러준다.
메뉴는 개인에 따라서 선택해 주면 된다.
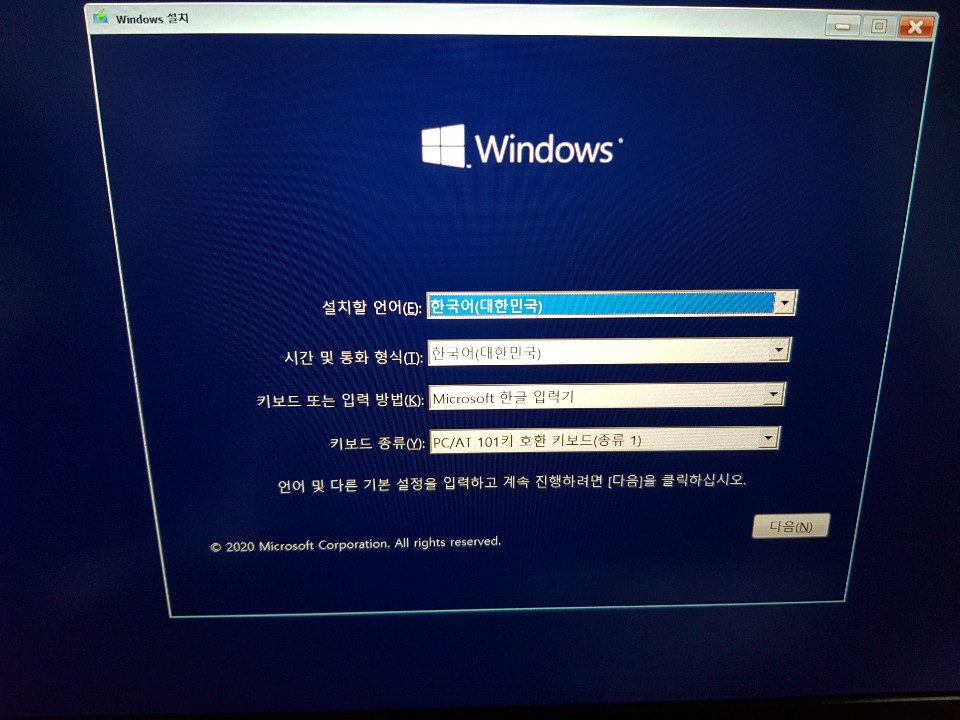
제품키를 입력해줘도 되고, 아니면 설치 다 하고 나서 나중에 입력해 줘도 상관없다.
아래에 다음 옆에 있는 "제품 키가 없음"을 클릭하고 넘어가도 된다.
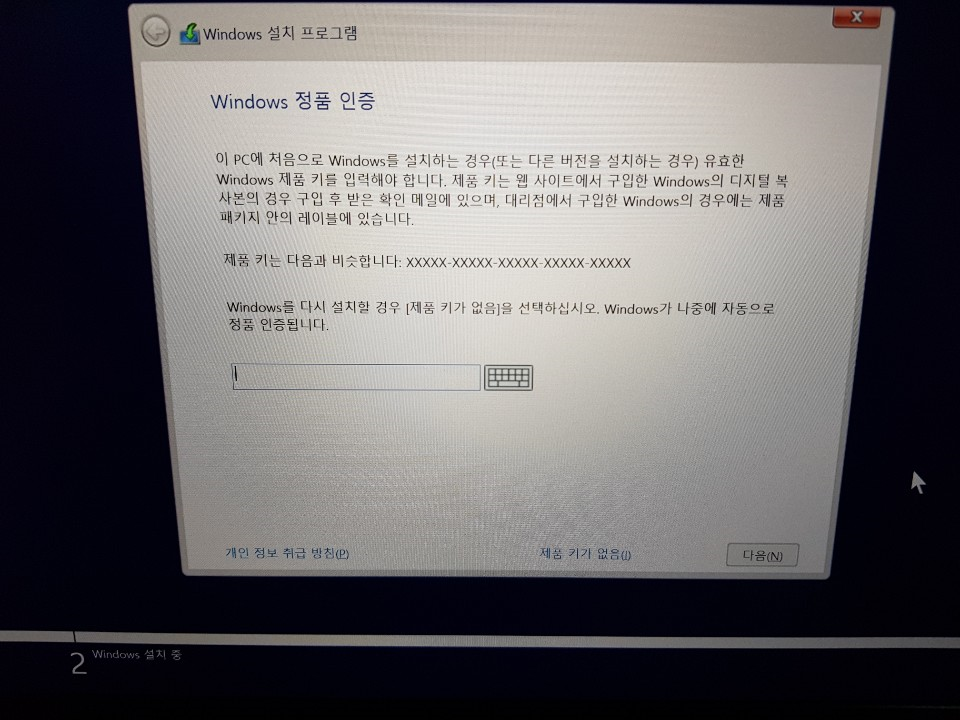
설치할 버전을 선택해주면 된다.
딱히 특별한 이유가 있는 경우가 아니면, home 을 설치해도 문제 없을 듯.
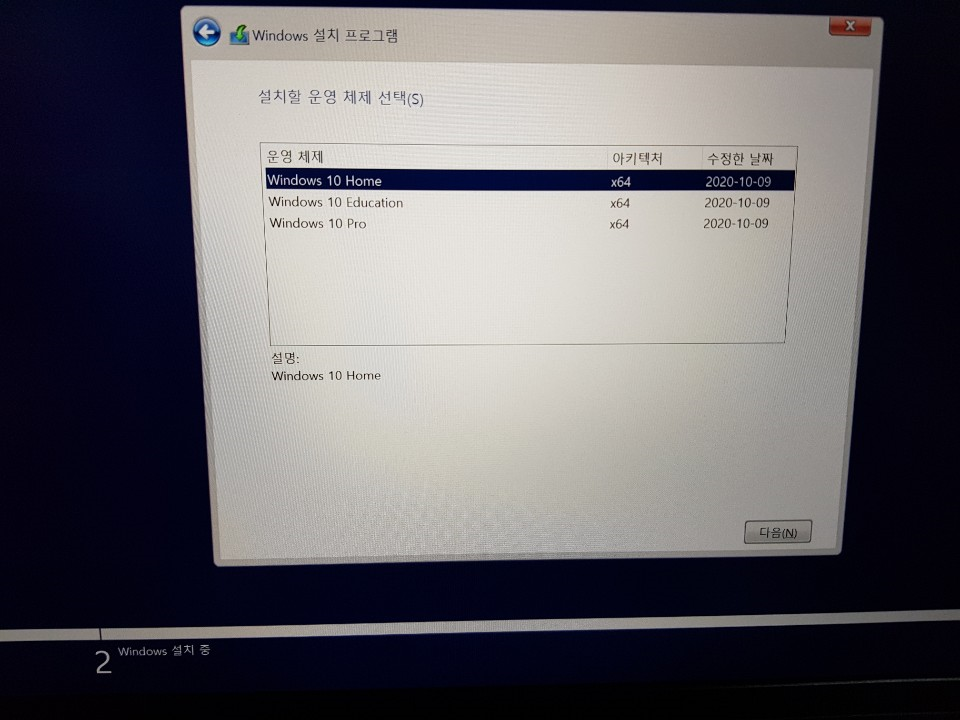
여기서 업그레이드 말고, 아래에 있는 사용자 지정:windows 만 설치 클릭
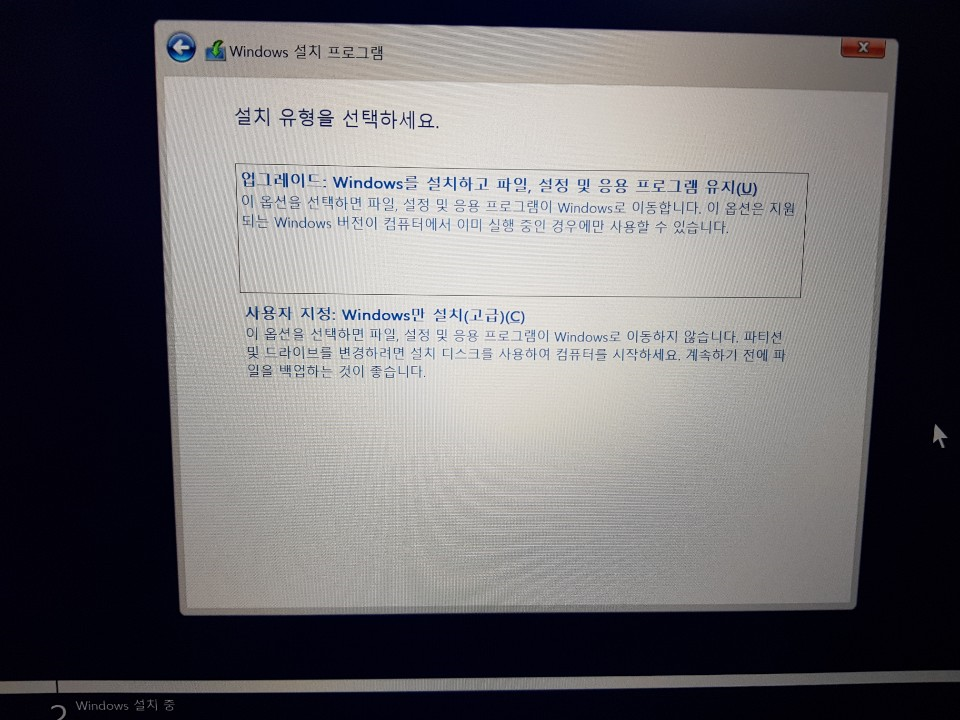
윈도우를 설치할 곳을 선택하면 되는데, 다음으로 넘어갈 수 없는 경우가 있다.
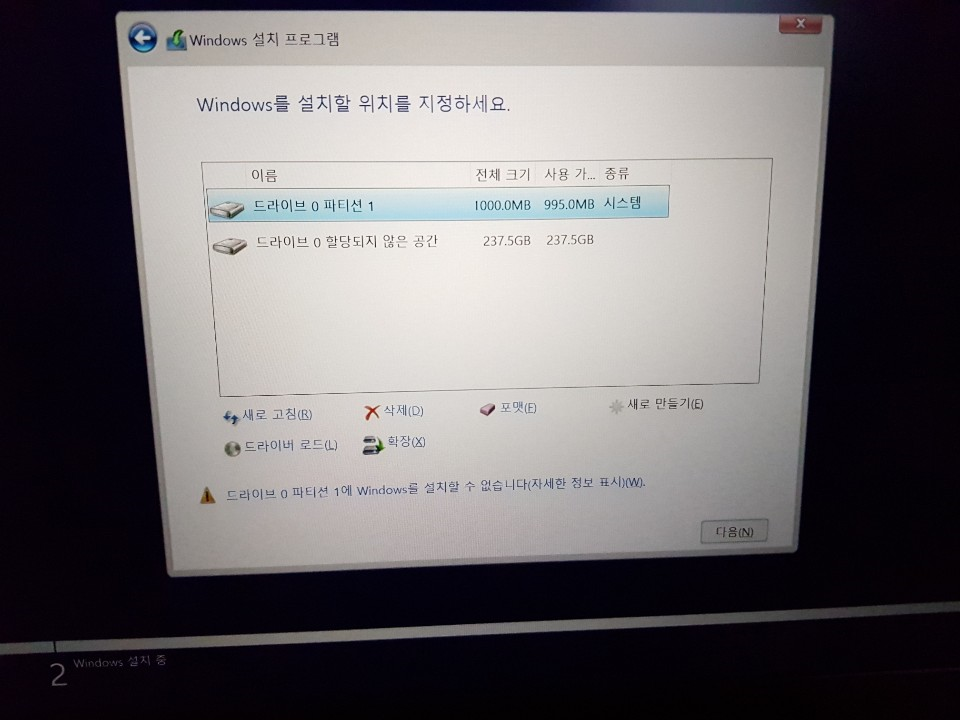
그럴 때는 위쪽에 있는 시스템 파티션 삭제하면 됨.
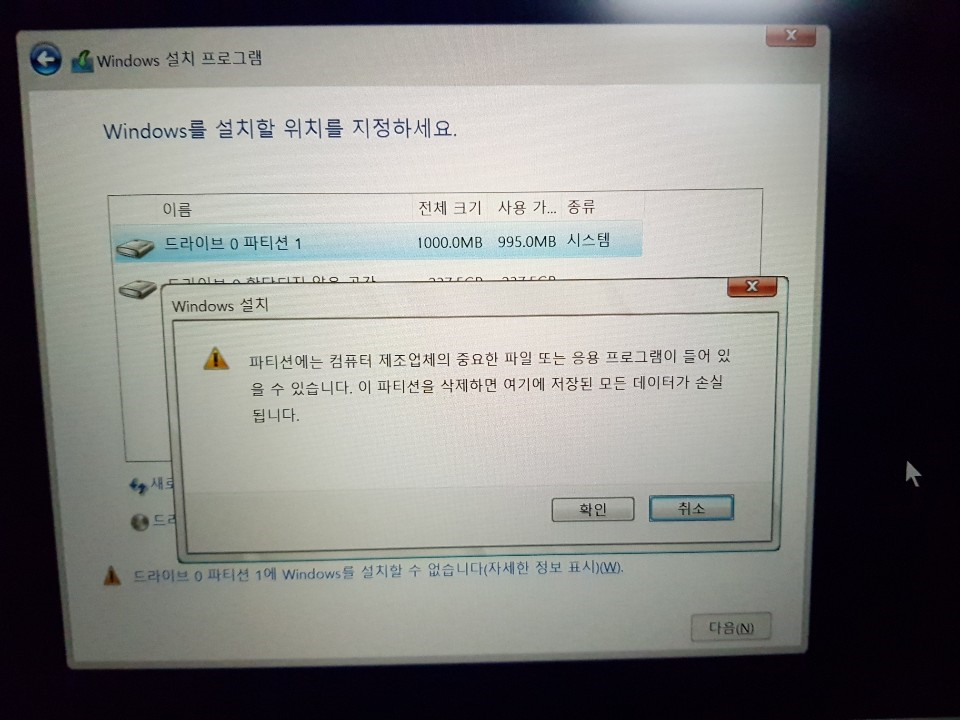
이게 왜 그렇냐면, UEFI에서 윈도우를 설치하게 되면, efi 시스템 파티션이 자동으로 생성된다.
여기에 관심이 있으면, "UEFI 시스템 파티션" 으로 구글에 검색하면 자세하게 나온다.
어쨌든 저거 없애버리고, 다시 진행
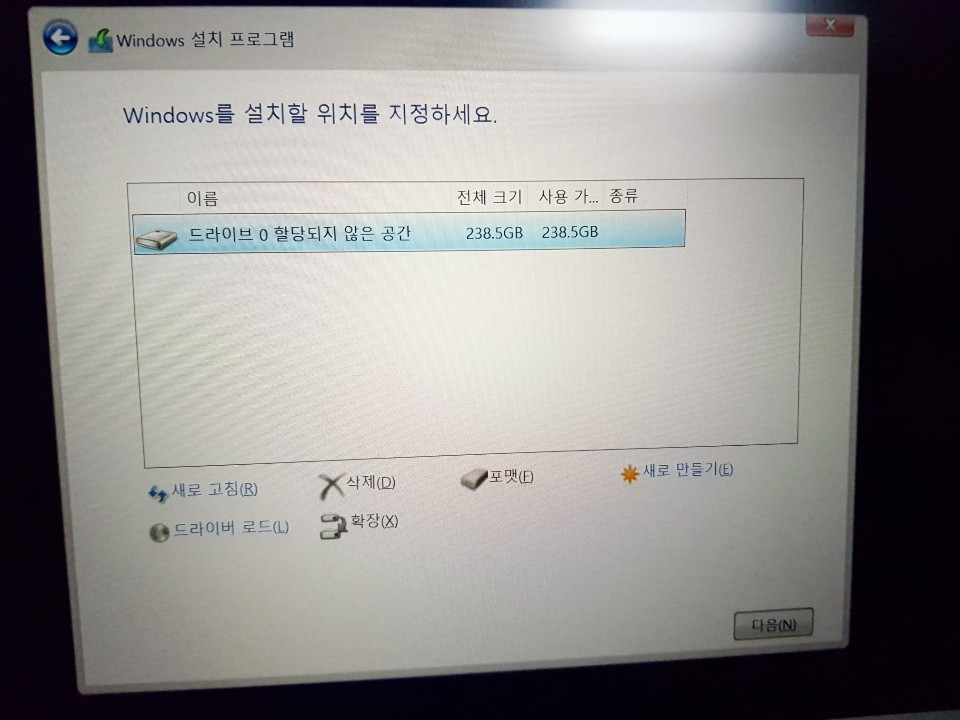
윈도우를 설치할 드라이브 선택 후, 다음 클릭.
그러면 설치가 진행된다.
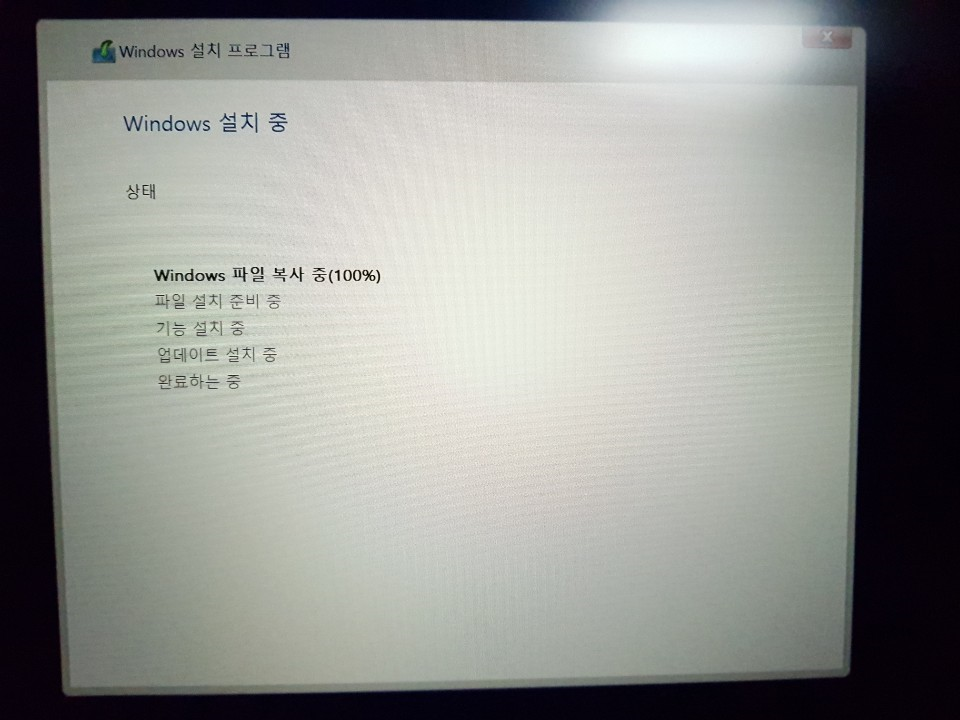
그 후에 자잘한거 세팅해 주면 끝.
자잘한거 1번.
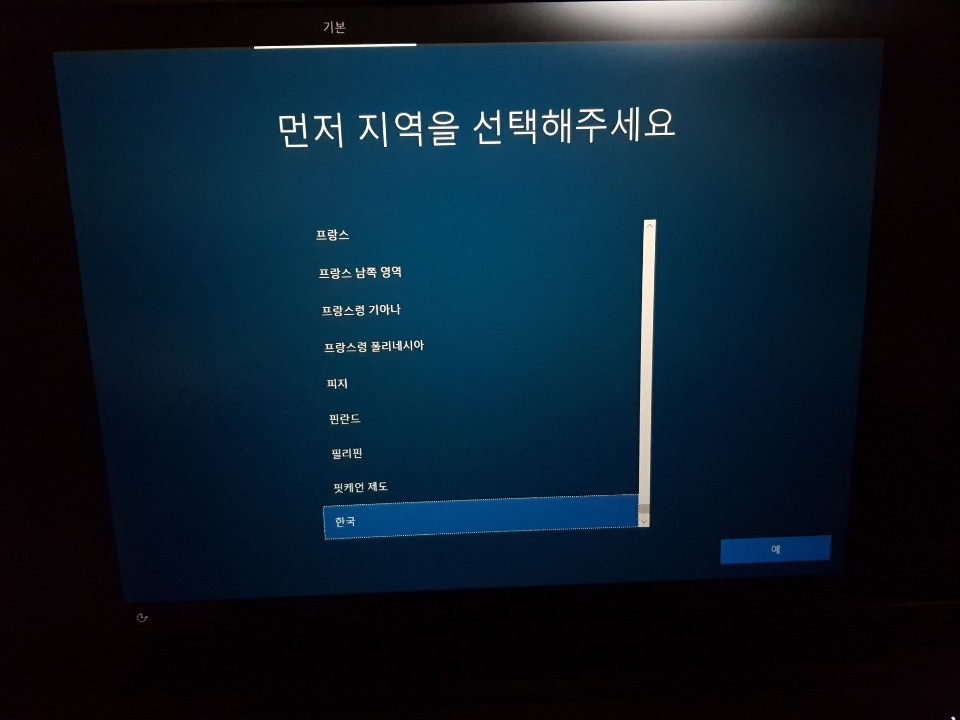
자잘한거 2번.

자잘한거 3번
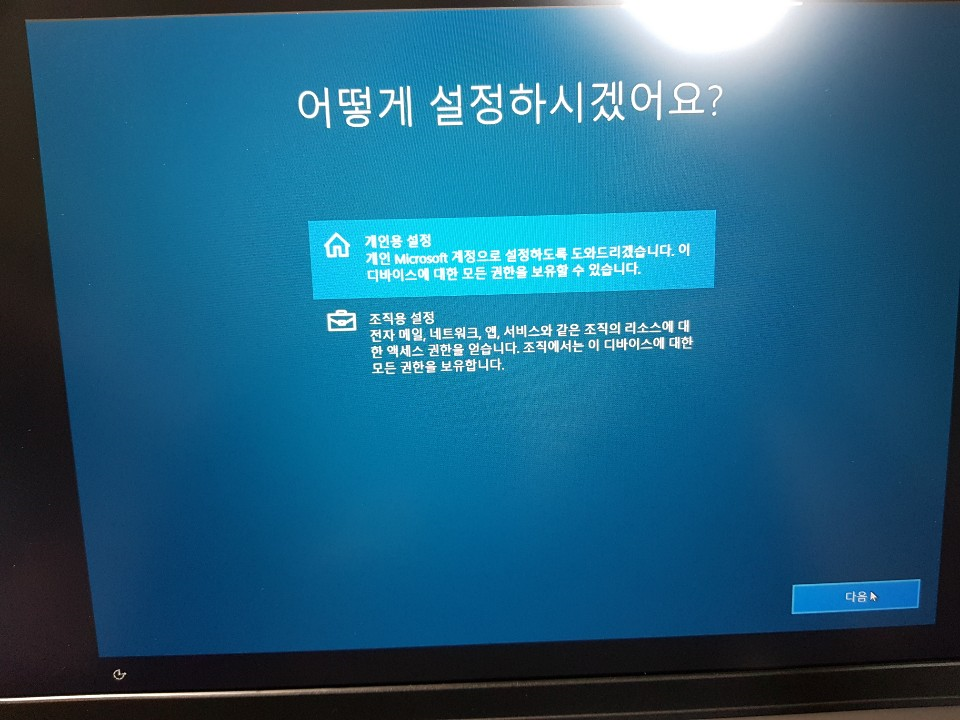
하...드디어...
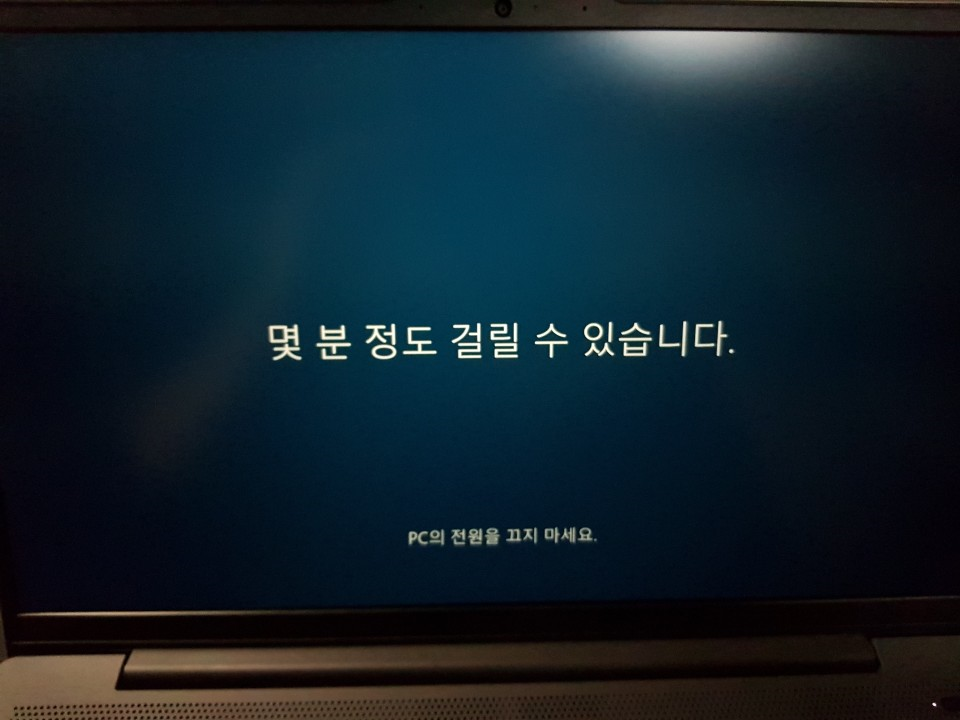
끝났다! 야호!
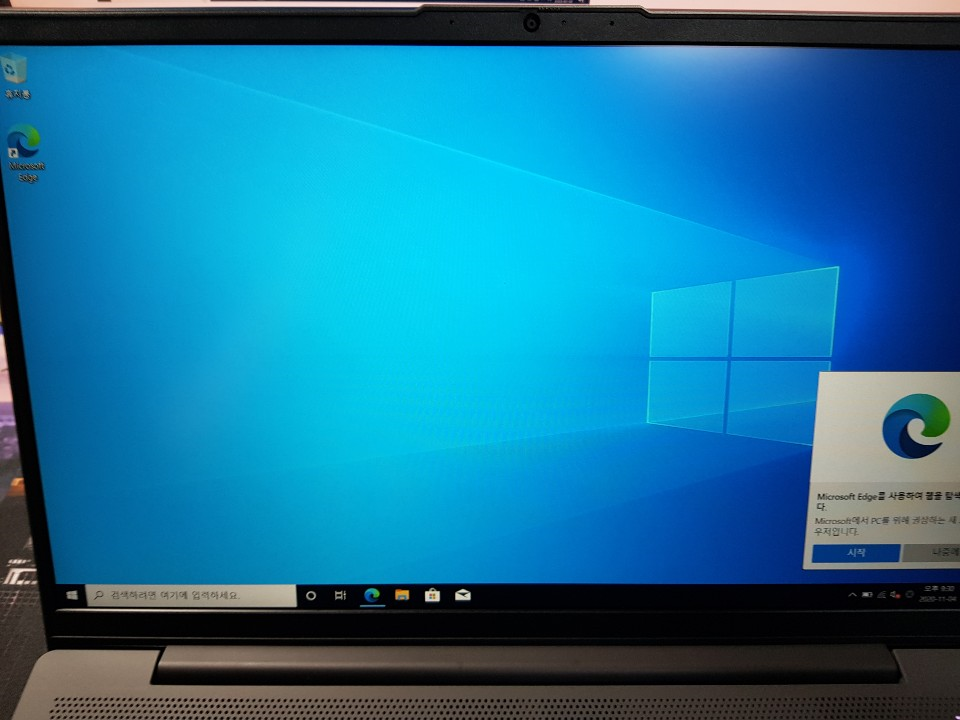
이렇게 해서 기나긴 윈도우 설치 과정이 끝이 났다!
Wa! 센즈!

'컴퓨터 > 잡지식' 카테고리의 다른 글
| VScode에서 bits/stdc++.h 추가하는 방법(feat. M1 Mac) (0) | 2024.01.14 |
|---|---|
| if 릭펙토링 - 중첩문 줄이기 코드 테크닉 (0) | 2022.02.21 |
| 가상머신 윈도우10 환경 만들기 - 버츄얼박스(Virtual Box) (0) | 2021.06.15 |
| 도지코인(DOGE) 채굴(마이닝) 방법 (2) | 2021.05.10 |
| 윈도우에서 리눅스 환경 만들기 (0) | 2021.04.27 |
