아무것도 설치되어 있지 않은 윈도우 환경이 필요할 때가 있습니다.
저의 경우에는 인터넷 뱅킹을 하거나 광공서 홈페이지를 부득이하게 사용할 일이 있을 때, 각종 보안 프로그램들을 설치해야 하는데 지우기도 굉장히 번거롭고, 컴퓨터도 느려지게 하므로 가상 머신을 종종 사용합니다.

가상머신은 글자 그대로 소프트웨어로 컴퓨터 안에 하나의 컴퓨터를 구현하는 거라고 생각하면 됩니다.
하나의 컴퓨터에 여러개의 OS를 구동할 수 있습니다.
버츄얼박스라고 하는 오라클의 소프트웨어를 이용해서 가상 윈도우
환경을 구현해보겠습니다.
구현하기 전 확인 사항
현재 자신의 컴퓨터 환경에서 가상화 기술을 지원하는지부터 확인해야 합니다.
cpu에 따라서 이름은 다르겠지만, 64비트의 가상머신을 위해서는 Intel VT-x 또는 AMD-V 기술의 지원이 필요합니다.
바이오스 설정에 들어가서 SVM mode를 활성화해줍니다.
그 후에 다음 절차를 진행하면 됩니다.
Virtual Box 설치 - 64비트 윈도우10
버츄얼 박스 소포트웨어의 설치를 위해서 아래의 홈페이지로 이동해 줍니다.
공식 사이트는 Oracle VirtualBox 입니다.
링크 : https://www.virtualbox.org/
Oracle VM VirtualBox
Welcome to VirtualBox.org! News Flash Important May 17th, 2021We're hiring! Looking for a new challenge? We're hiring a VirtualBox senior developer in 3D area (Europe/Russia/India). New April 29th, 2021VirtualBox 6.1.22 released! Oracle today released a 6.
www.virtualbox.org
지금 글 작성 기준으로는 6.1 버전입니다.
홈페이지에 들어가면, 엄청 큰 다운로드 버튼이 있는데, 클릭하면 아래와 같은 선택지가 나옵니다.
자신의 현재 운영체제에 맞는 버전을 선택해줍니다. 저의 경우에는 windows hosts를 다운받았습니다.
다운받은 파일을 실행시켜 버츄얼박스의 설치를 해주면 됩니다.

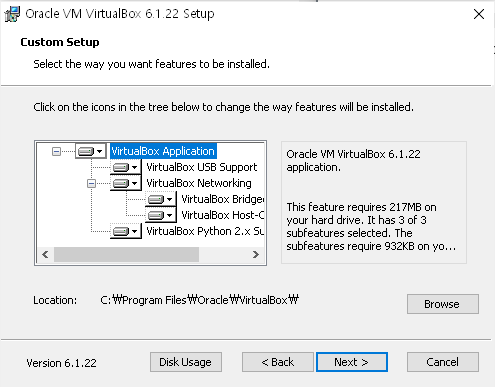
위의 사진을 보면 설치 경로를 지정할 수 있습니다. 설치경로를 지정하려면, "Browse"를 클릭하면 됩니다.
지정하지 않고, "Next"를 누르면 기본 결로로 지정이 됩니다.
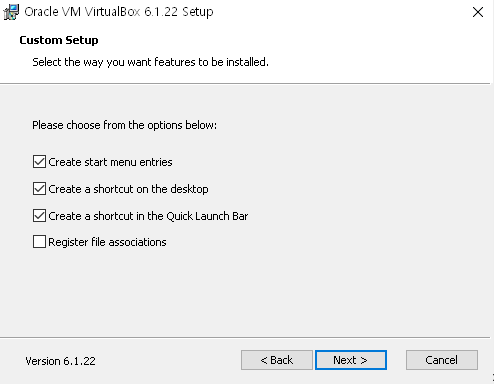
여러가지 설정 선택지가 나오는데, 이건 개인 취향에 맞게 선택하면 됩니다.
4번째 선택지에 있는 "Regster file associations" 기능에 대해서 잠시 설명하자면,
저걸 체크하게 되면, 버츄얼 박스 내의 파일들을 버츄얼 박스에서만 실행할 수 있게 하는 설정입니다.
참고로, 버츄얼박스가 설치되는 동안 네트워크 구성을 위해서 일시적으로 인터넷 연결이 끊깁니다.
virtualBox 확장팩 설치
가상머신에서 USB 2.0, USB 3.0, 디스크 암호화같은 것들을 사용하려면 확장팩을 설치해야 합니다.
확장팩 역시 공식 홈페이지에서 다운로드 받을 수 있습니다.
버츄얼박스 다운로드하는 페이지와 같은 곳에서 다운로드 받을 수 있습니다.
Extension Pack을 다운로드 받아줍니다.
"All supported platforms"을 클릭하면 됩니다.

다운로드 후에 버츄얼 박스를 실행해서 확장팩을 추가해야 합니다.
버츄얼 박스를 실행해서 환경 설정을 클릭한 후에, 확장 탭에서 추가할 수 있습니다.
상단에 환경설정을 클릭하고 확장 탭을 선택 후에 오른쪽에 있는 + 아이콘을 클릭합니다.
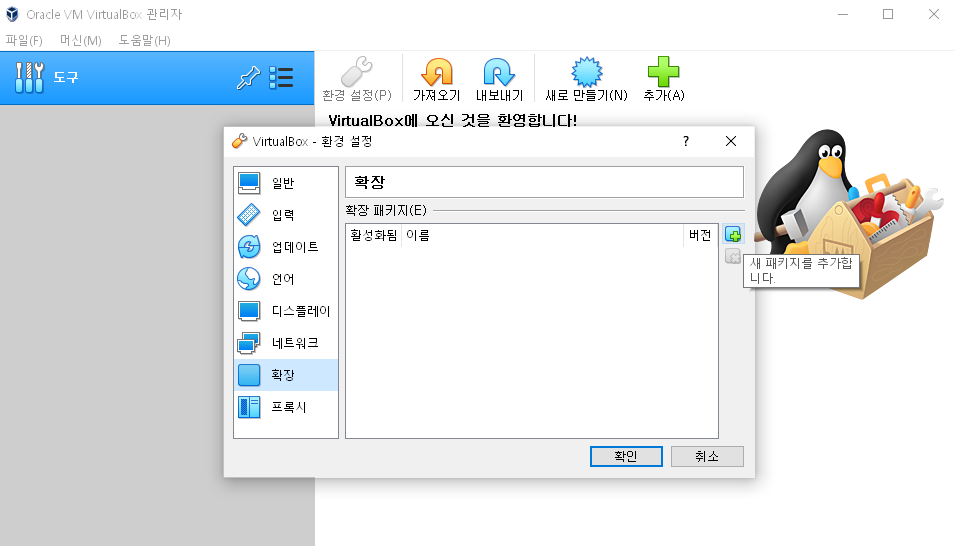
그 후에, 다운로드 받았던 확장팩을 추가합니다.
라이센스창이 나오는데 스크롤을 끝까지 내려주면 동의 버튼을 누를 수 있습니다.
정상적으로 완료가 되었으면, 아래와 같이 추가된 확장 패키지 목록을 확인 할 수 있습니다.
옆의 펭귄은 리눅스 펭귄인가..?? 다음으로 넘어갑시다.
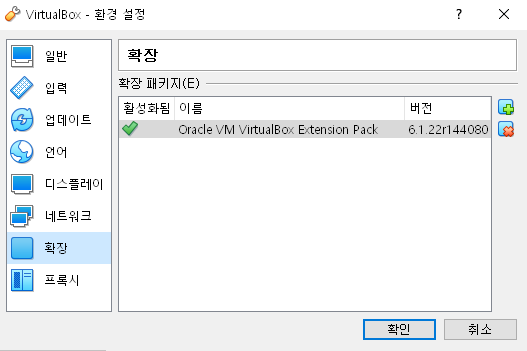
윈도우10 설치
지금까지 버츄얼 박스 소프트웨어를 설치해서 기본적인 세팅을 하는 것 까지 했습니다.
지금부터는 버츄얼 박스에 윈도우10 운영체제 환경을 구성하는 것에 대해서 알아봅시다.
버츄얼박스 프로그램 상단에 있는 "새로만들기"를 클릭합니다.
그 후에 개인의 취향에 맞게 설정하면 됩니다.
가상 환경의 이름을 "Window 10" 이라고 지정하고 버전을 "Windows 10(64-bit)를 선택했습니다.
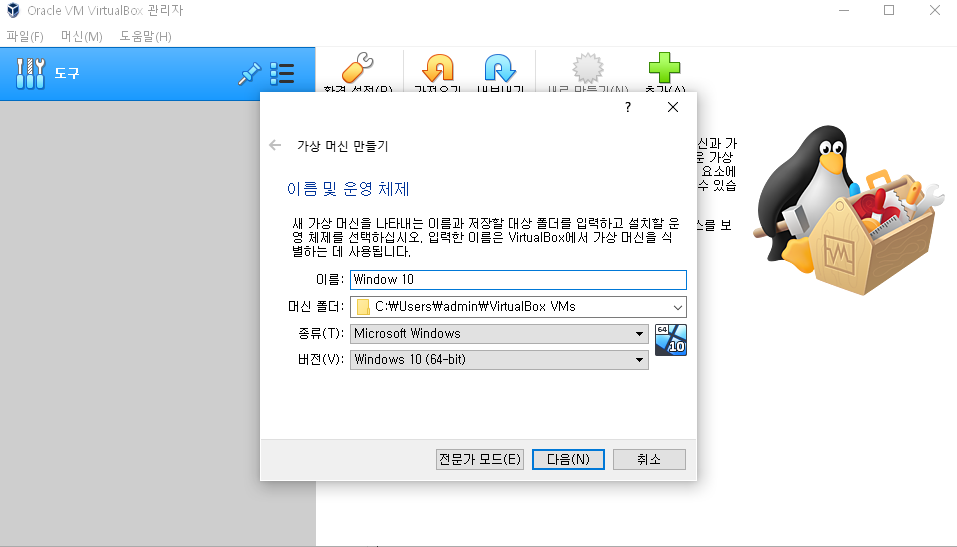
전문가 모드를 선택하면 좀더 상세하게 설정 할 수 있습니다.
용도에 따라서 램의 용량과 하드 디스크 옵션들을 선택하면 됩니다.램을 2기가를 할당해도 되지만, 저는 좀 쾌적하게 사용하기 위해서 4기가를 할당했습니다.만들기를 클릭하면, 추가적인 설정이 나옵니다.
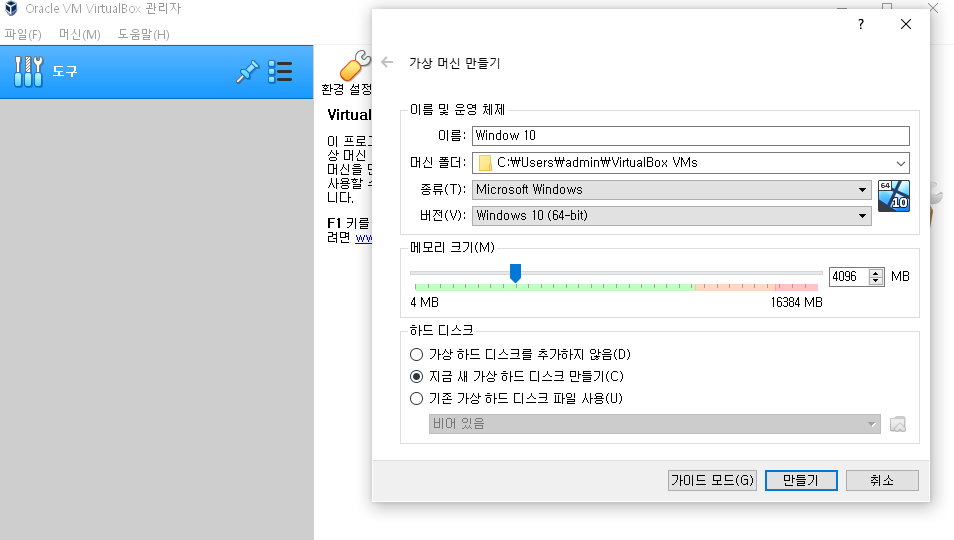
가상 하드 디스크를 만들어야 한는데, 하드의 크기를 40기가로 할당하고, 하드디스크 크기의 할당 방식을 설정 할 수 있습니다. 고정 크기 즉, 정적 할당을 하게 되면 속도가 더 빠르긴 하지만, 저장공간을 좀 효율적으로 사용하기 위해서
동적 할당을 선택했습니다. 사용자의 취향에 맞게 설정하면 됩니다.
그 후에 만들기를 클릭하면 됩니다.
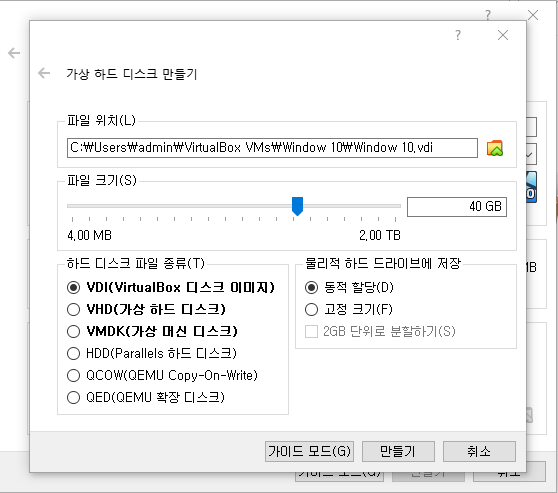
만들기를 클릭하면, 왼쪽에 window 10 가상환경이 생성된걸 확인 할 수 있습니다.
여기서 Windows 10 ISO 파일이 필요합니다.
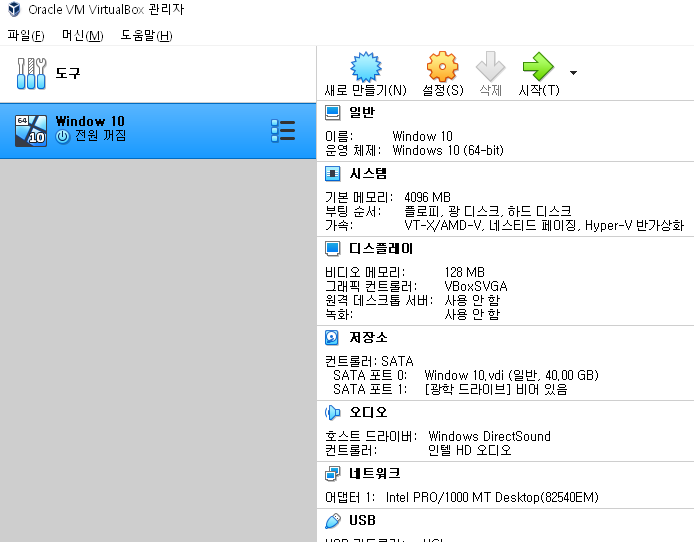
Windows 10 ISO 파일에 대해서는 아래 관련 링크를 첨부하겠습니다.
링크를 참고해서 필요한 파일을 준비해 주세요.
차이점이 하나 있는데, 진행을 할 때, USB 플래시 드라이브말고, ISO파일을 선택해야 합니다.
아이유 뮤직비디오 나오기 전까지 참고 하시면 됩니다.
링크 : https://ya-ya.tistory.com/19?category=1161495
FreeDos 노트북 윈도우 설치(usb 설치)
준비물 : 8기가 이상의 usb + 윈도우 제품키 + 마우스(있으면 좋음.) 기준 컴퓨터 : (슬림5)Slim 5-15IIL Major i5 우선 준비한 usb를 포맷을 한다. usb안에 자료들은 지워지게 되므로 미리 다른 곳으로 옮기
ya-ya.tistory.com
생성한 가상머신을 실행하게 되면, 시동 디스크를 선택하는 창이 뜹니다.
준비한 Wnodws ISO 파일을 추가 하세요.
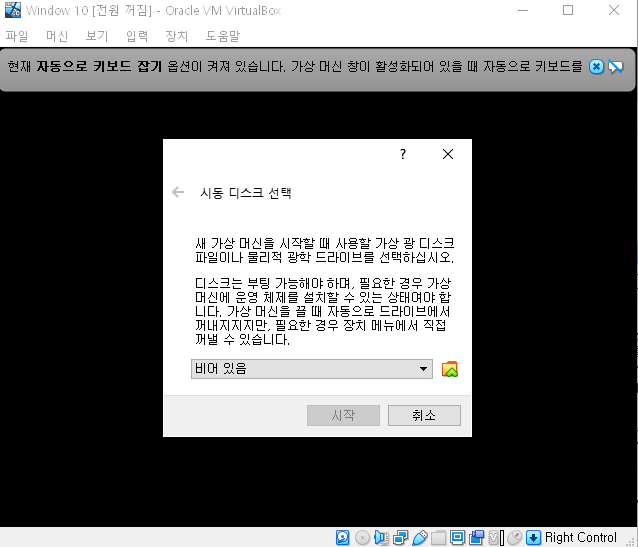
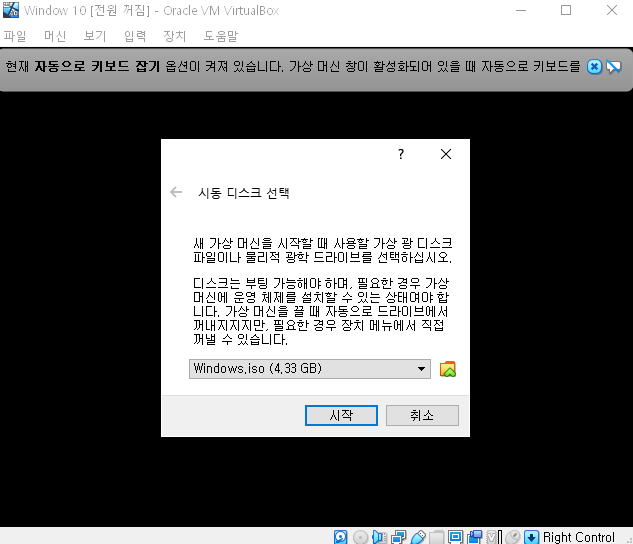
그리고 시작을 눌러주면, 윈도우 설치 화면이 나옵니다.
그 이후 부터는 일반적인 컴퓨터에 윈도우 설치하는 것과 똑같이 진행해주면 됩니다.
역시 아래의 링크를 참고해주세요.
링크 : https://ya-ya.tistory.com/19?category=1161495
FreeDos 노트북 윈도우 설치(usb 설치)
준비물 : 8기가 이상의 usb + 윈도우 제품키 + 마우스(있으면 좋음.) 기준 컴퓨터 : (슬림5)Slim 5-15IIL Major i5 우선 준비한 usb를 포맷을 한다. usb안에 자료들은 지워지게 되므로 미리 다른 곳으로 옮기
ya-ya.tistory.com
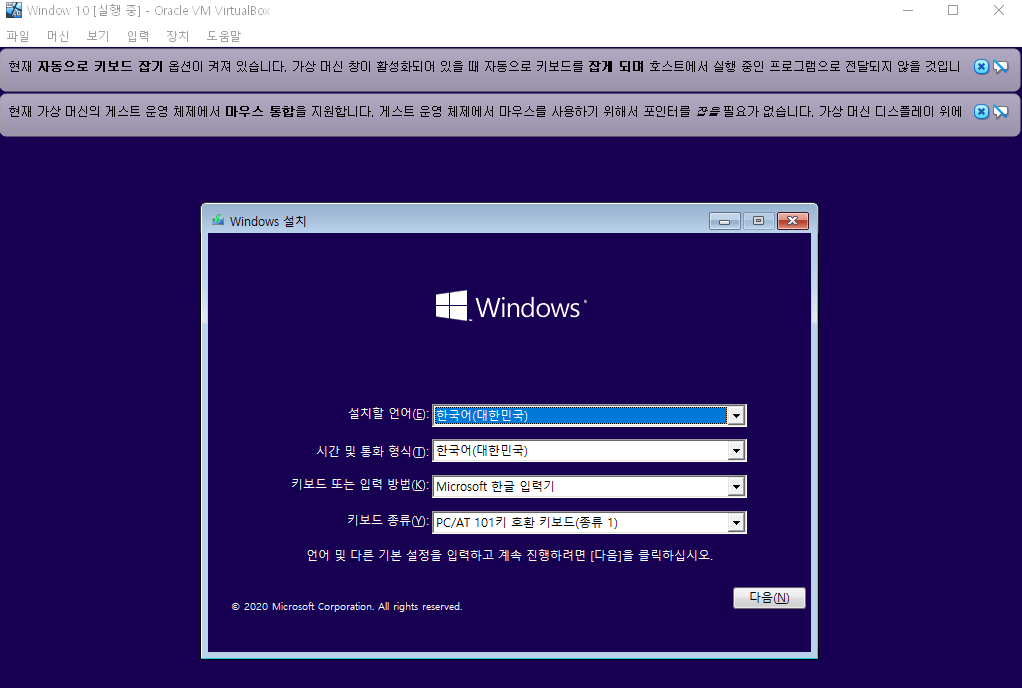
생각보다 오래 걸리네요..
인내심을 갖고 기다려 줍니다.

마침내, 모든 과정을 완료했습니다.
이제 가상환경을 이용해서 필요한 것들을 하면 됩니다.
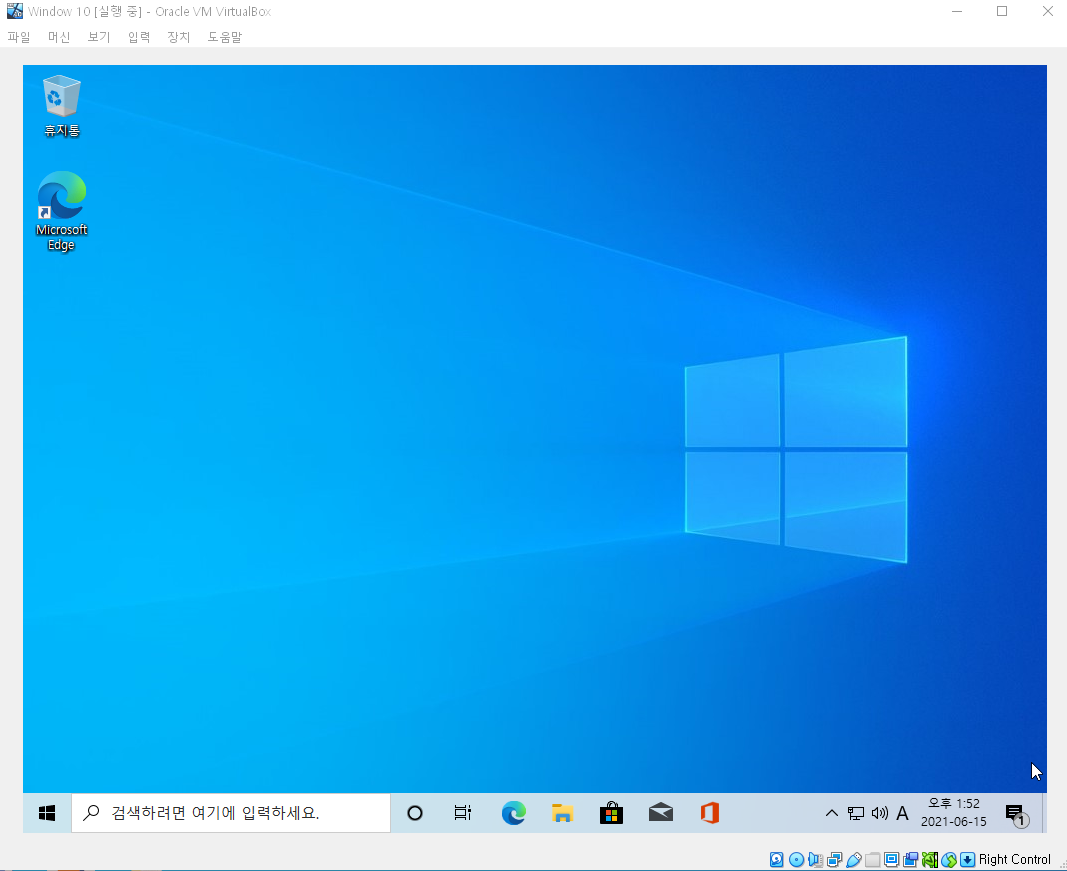
'컴퓨터 > 잡지식' 카테고리의 다른 글
| VScode에서 bits/stdc++.h 추가하는 방법(feat. M1 Mac) (0) | 2024.01.14 |
|---|---|
| if 릭펙토링 - 중첩문 줄이기 코드 테크닉 (0) | 2022.02.21 |
| 도지코인(DOGE) 채굴(마이닝) 방법 (2) | 2021.05.10 |
| 윈도우에서 리눅스 환경 만들기 (0) | 2021.04.27 |
| FreeDos 노트북 윈도우 설치(usb 설치) (0) | 2020.11.07 |
